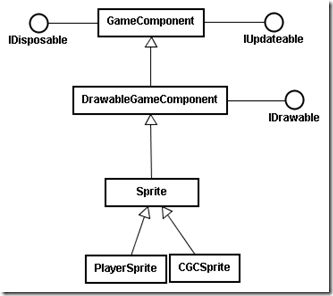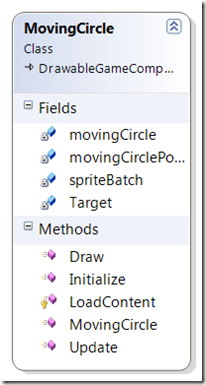I have four Windows Live accounts linked together. But a word of warning. If you want to access files in folders you must give permission on the folder to the linked live accounts. You can edit in the browser from Linked account that you have switched to when initially logged in as another account which would seem to suggest that federation across the accounts works to a certain extent. Sometimes you get an HTTP access error 403 when accessing locations belonging to another Live account that is linked but not directly logged in. This I think is due to improper federation between the Live accounts.
If you are using the office live plug in locally on your PC to download and open a Live sky drive hosted office document for editing, then the account that Office live plug in is setup for needs to have edit permission on the folder and hence the file to be downloaded and opened so all the Live accounts need to have access to folders owned by the other in order for navigation to run smoothly.
Also worth a NOTE: Folder access is inherited from the parent, so if you give access to the account at the top most level then it will be granted for sub folders always.